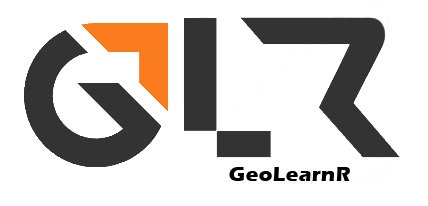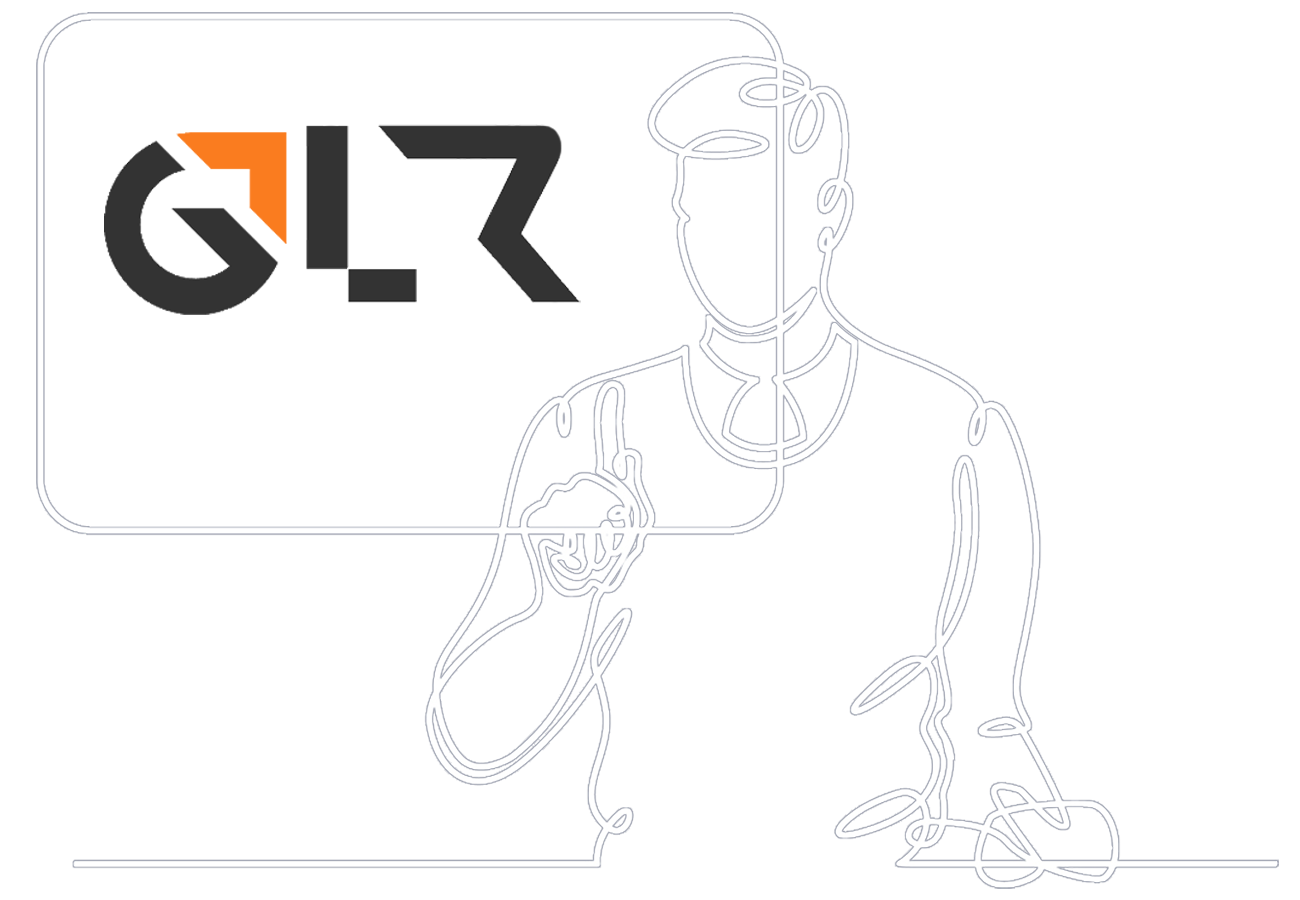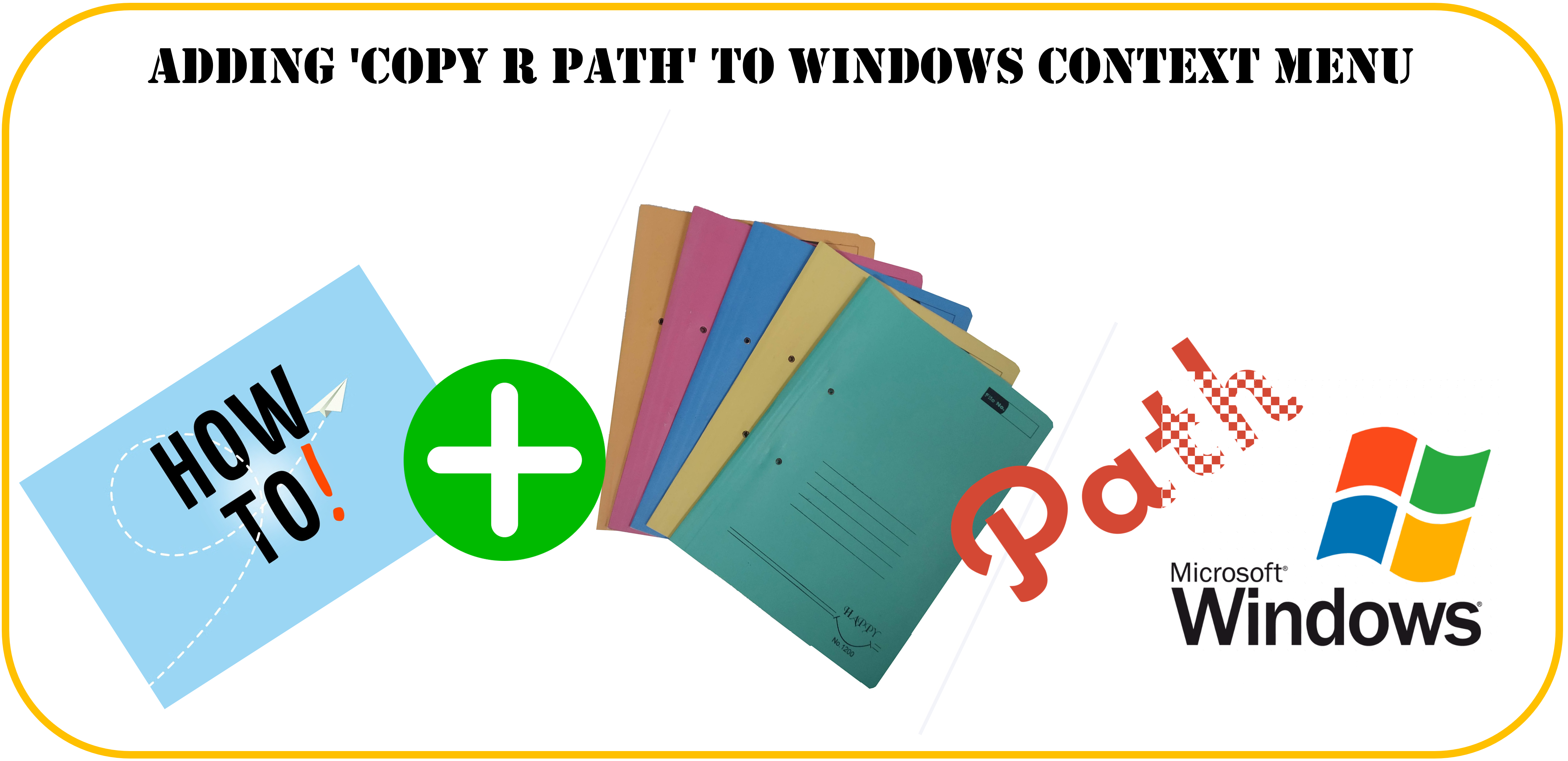
چگونه مسیر فایلها را برای R در ویندوز بهینه کنیم؟
خلاصه مقاله
این مقاله به شما آموزش میدهد چگونه با یک اسکریپت پایتون و تنظیم رجیستری، گزینه "Copy as R path" را به منوی راستکلیک ویندوز اضافه کنید. مسیرها در ویندوز با بکاسلش کپی میشوند، اما R به به اسلش یا دو بکاسلش نیاز دارد. با نصب pyperclip و ذخیره اسکریپت، میتوانید مسیرها را با فرمت مناسب R کپی کنید. این روش ساده، کار با R را سریعتر و بهینهتر میکند.
افزودن گزینه "Copy as R path" به منوی راستکلیک ویندوز
اگر از زبان برنامهنویسی R در محیط ویندوز استفاده میکنید، احتمالاً با این مشکل مواجه شدهاید: وقتی مسیر یک فایل را از ویندوز کپی میکنید (با استفاده از گزینه "Copy as path") و آن را در R وارد میکنید، به دلیل تفاوت در نحوه نگارش مسیرها، مجبورید دستی آن را ویرایش کنید. در ویندوز، مسیرها با بکاسلش (`\`) نوشته میشوند (مثل C:\Users\Dr.Alavi\Documents\file.txt)، اما R برای شناسایی درست مسیرها به دو بکاسلش (`\\`) یا اسلش (`/`) نیاز دارد (مثل C:\\Users\\Dr.Alavi\\Documents\\file.txt یا C:/Users/Dr.Alavi/Documents/file.txt). این کار وقتگیر و گاهی آزاردهنده است، بهویژه اگر با تعداد زیادی فایل سروکار داشته باشید.
در این مقاله، به شما آموزش خواهیم داد چگونه با یک راهحل ساده و سبک، گزینهای به نام "Copy as R path" به منوی راستکلیک ویندوز اضافه کنید. با این گزینه، مسیر فایلها یا پوشهها بهصورت خودکار با اسلش (`/`) کپی میشود و میتوانید مستقیماً آن را در R استفاده کنید، بدون نیاز به ویرایش دستی. این کار نهتنها باعث صرفهجویی در زمان میشود، بلکه خطاهای احتمالی ناشی از ویرایش دستی را هم کاهش میدهد.
برای پیادهسازی این راهحل، به چند چیز ساده نیاز داریم:
1. پایتون: یک زبان برنامهنویسی که احتمالاً روی سیستم شما نصب است (چون بسیاری از کاربران R از پایتون هم استفاده میکنند). من از نسخه 3.13 پایتون استفاده میکنم که در مسیر زیر قرار داد:
C:\Users\Dr.Alavi\AppData\Local\Programs\Python\Python313\pythonw.exe2. کتابخانه
pyperclip: این کتابخانه به ما اجازه میدهد متن را به کلیپبورد سیستم کپی کنیم.3. دسترسی به رجیستری ویندوز: برای اضافه کردن گزینه جدید به منوی راستکلیک.
مراحل انجام کار
مرحله اول: نصب کتابخانه pyperclip
ابتدا باید مطمئن شویم که پایتون و کتابخانه مورد نیاز ما آماده است. اگر پایتون را قبلاً نصب کردهاید، کافی است این کتابخانه را اضافه کنید:
1. منوی استارت را باز کنید و "
cmd" را جستجو کنید تا Command Prompt باز شود.2. دستور زیر را وارد کنید و Enter بزنید:
pip install pyperclipاگر خطایی دیدید، این را امتحان کنید:
python -m pip install pyperclipمرحله دوم: ساخت اسکریپت پایتون
حالا یک اسکریپت کوچک مینویسیم که مسیر فایل را بگیرد، بکاسلشها را به اسلش تبدیل کند و نتیجه را در کلیپبورد ذخیره کند:
1. یک ویرایشگر متن باز کنید (مثل Notepad یا Notepad++).
2. کد زیر را کپی کنید:
import sys
import pyperclip
if len(sys.argv) > 1:
path = sys.argv[1]
modified_path = path.replace("\\", "/")
quoted_path = f'"{{modified_path}}"' # Adds " at the start and end
pyperclip.copy(quoted_path)
3. فایل را با نام
copy_r_path.pywذخیره کنید. من آن را درE:\TeraBoxDownload\copy_r_path.pywذخیره کردم.
- نکته: استفاده از پسوند .pyw باعث میشود اسکریپت بدون باز کردن پنجره کنسول اجرا شود و تجربه کاربری بهتری داشته باشید.
این اسکریپت ساده، مسیر فایل یا پوشه را که از ویندوز دریافت میکند، به فرمتی مناسب برای R تبدیل میکند.
مرحله سوم: اضافه کردن گزینه به منوی راستکلیک
حالا باید این اسکریپت را به منوی راستکلیک ویندوز وصل کنیم. این کار با ویرایش رجیستری انجام میشود:
1. باز کردن رجیستری:
- کلیدهای
Win + Rرا فشار دهید.- تایپ کنید
regeditو Enter بزنید.- اگر پنجرهای برای تأیید باز شد، روی "Yes" کلیک کنید.
2. ایجاد گزینه برای فایلها:
- در سمت چپ، به این مسیر بروید:
HKEY_CLASSES_ROOT\*\shell
-
- روی
shellکلیک راست کنید، New > Key را انتخاب کنید و نام آن راCopy as R pathبگذارید.- روی
Copy as R pathکلیک راست کنید، New > Key را بزنید و نامش راcommandبگذارید.- روی
commandکلیک کنید، در سمت راست روی(Default)دابلکلیک کنید.- مقدار زیر را وارد کنید:
"C:\Users\Dr.Alavi\AppData\Local\Programs\Python\Python313\pythonw.exe" "E:\TeraBoxDownload\copy_r_path.pyw" "%1"-
- روی OK کلیک کنید.
3. ایجاد گزینه برای پوشهها:
- به مسیر
HKEY_CLASSES_ROOT\Directory\shellبروید.- مراحل بالا را تکرار کنید: یک کلید به نام
Copy as R pathو زیر آنcommandبسازید.- مقدار
(Default)را همانند بالا تنظیم کنید:
"C:\Users\Dr.Alavi\AppData\Local\Programs\Python\Python313\pythonw.exe" "E:\TeraBoxDownload\copy_r_path.pyw" "%1"-
- OK را بزنید و رجیستری را ببندید.
مرحله چهارم: آزمایش
حالا به یک فایل یا پوشه در ویندوز بروید، کلیک راست کنید و گزینه "Copy as R path" را انتخاب کنید. مسیر کپیشده را در یک ویرایشگر متن یا RStudio بچسبانید (با Ctrl+V).
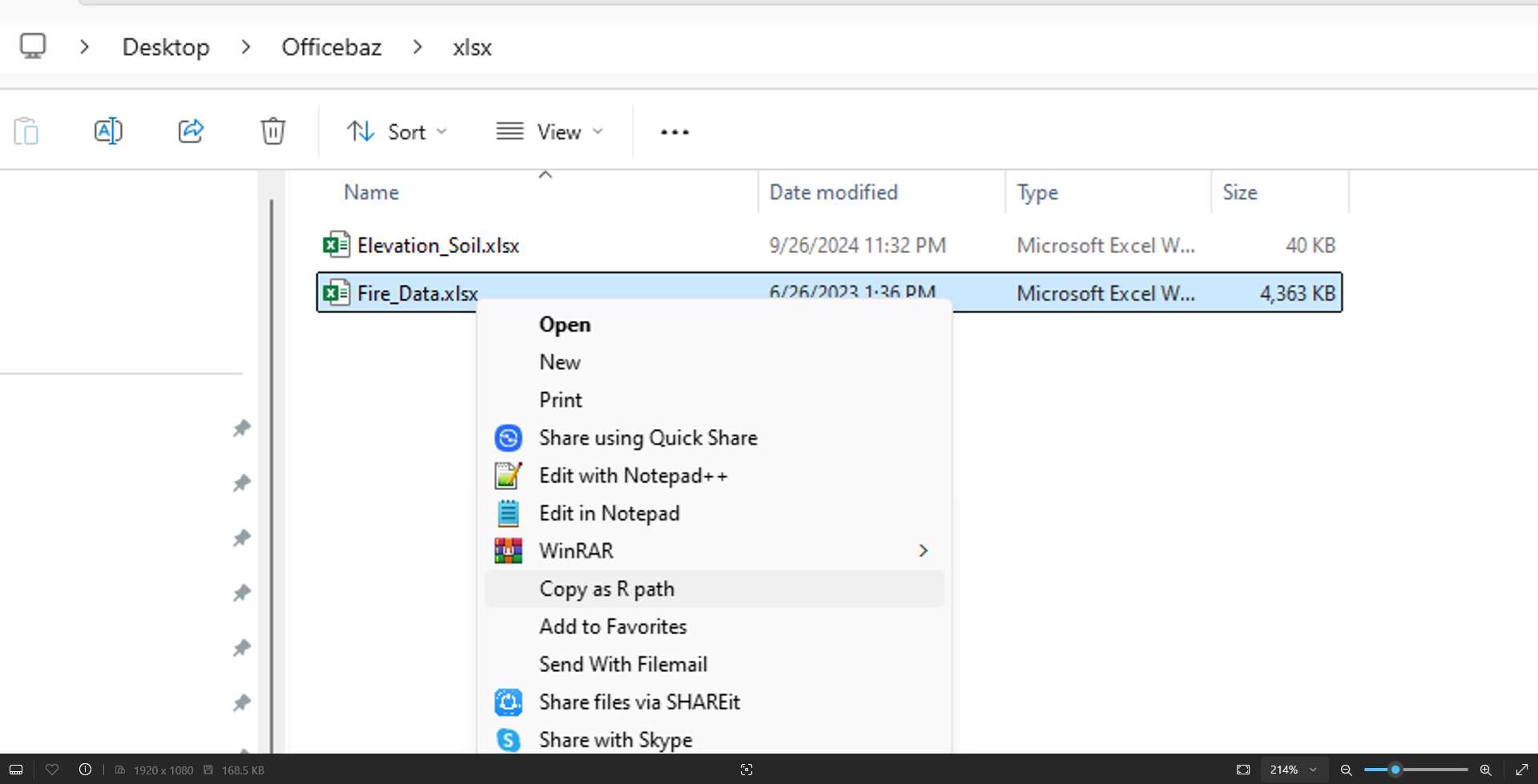
این مسیر مستقیماً در R قابل استفاده است، مثلاً:
library(rio)
Data <- import ("C:/Users/Dr.Alavi/Desktop/Officebaz/xlsx/Fire_Data.xlsx")
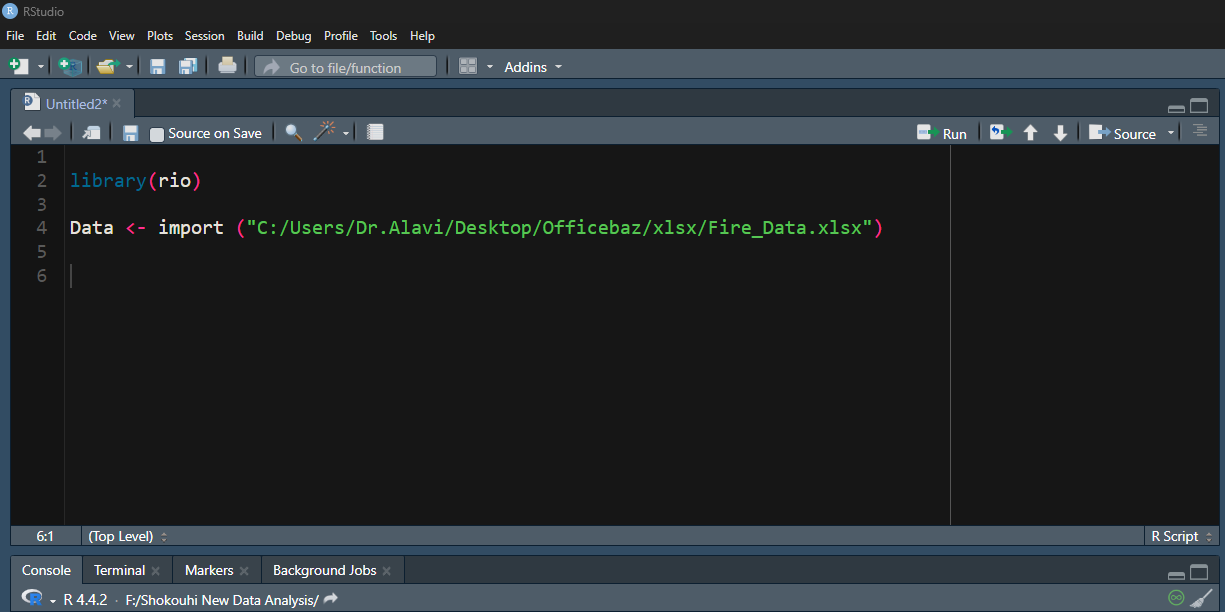
نکات تکمیلی
- مسیر پایتون: اگر پایتون شما در جای دیگری نصب شده، مسیر
pythonw.exeرا در دستور رجیستری تغییر دهید. برای پیدا کردن مسیر، در Command Prompt تایپ کنیدwhere pythonw.- استفاده از دو بکاسلش: اگر ترجیح میدهید مسیرها با `\\` کپی شوند (مثل
E:\\TeraBoxDownload\\file.txt)، خطmodified_pathرا در اسکریپت به صورت زیر تغییر دهید:
modified_path = path.replace("\\", "\\\\")
در پایان باید اشاره داشت که با این روش، یک ابزار کوچک و کارآمد ساختیم که کار با R در ویندوز را راحتتر میکند. حالا دیگر نیازی نیست هر بار مسیرها را دستی اصلاح کنید؛ کافی است کلیک راست کنید، "Copy as R path" را بزنید و مسیر آماده را در کدتان بچسبانید. این راهحل نهتنها زمان شما را ذخیره میکند، بلکه حس خوبی از خودکارسازی یک کار تکراری به شما میدهد.